¿Qué es Google Forms? ¿Para qué sirven los Formularios de Google? En esta guía te explicaré las funciones de esta plataforma y cómo crear un Google Form o documento de Google paso paso con ejemplos.
Si quieres saber qué piensan tus seguidores y clientes sobre tus contenidos, productos o servicios, una buena manera es mediante encuestas. Y por eso, hoy hablo de Google Form, una herramienta para crear formularios Google.
Google Forms es una plataforma muy valiosa para empresas y emprendedores que deberías conocer. Mira cómo acceder a los documentos Google y cómo usarlos.
Contenidos del post
¿Qué es Google Forms?
Google Forms es una herramienta gratuita de Google para crear formularios, encuestas o recopilar información de nuestra audiencia de una forma sencilla y rápida.
¿Para qué sirve Google formularios?
Los Google formularios sirven para:
- Hacer encuestas a seguidores y clientes rápidamente.
- Obtener feedback sobre contenidos, productos o servicios.
- Recoger datos de nuestra comunidad.
- Crear eventos y gestionar las inscripciones y leads.
- Planificar eventos.
O sea, recopilar diferente tipo de información de una manera simple y eficiente muy útil para cualquiera proyecto.
Cómo se usan los Formularios de Google de forma resumida
Existen varias maneras sencillas de crear formularios de Google, que te contaré más abajo, pero de forma resumida se pueden hacer en 3 pasos:
Paso 1: Crea un formulario o un cuestionario
Para ello debes:
- Entrar en un navegador web y escribir la dirección: forms.google.com.
- Haz clic en cuadrado “En blanco”.
- Se abrirá un formulario Google nuevo.
Paso 2: Edita el formulario y define el formato
Puedes añadir texto, imágenes o vídeos a un formulario Google, así como editarlo y darle formato. Por ejemplo en:
- Editar un formulario
Después de crear un formulario, puedes añadir y editar hasta 300 elementos de contenido, como preguntas, descripciones, imágenes y vídeos.
Para organizar el formulario por temas, puedes añadir hasta 75 secciones.
- Crear un cuestionario con Formularios de Google y una clave de respuestas
Para crear ese cuestionario debes:
- Ir a Formularios de Google, hacer clic en el signo Más.
- Arriba a la derecha, haz clic en Configuración.
- Luego haz clic en Cuestionarios y luego Convertir en un cuestionario.
- Haz clic en Guardar.
Opcional: Para recopilar las direcciones de correo electrónico, haz clic en General y luego Recopilar direcciones de correo electrónico.
- Elegir dónde se guardan las respuestas de los formularios
Al enviar un Google formulario, puedes recopilar las respuestas dentro de él o por separado en Hojas de cálculo de Google.
Paso 3: Envía el formulario a los encuestados para que lo rellenen
Cuando tengas todo listo, envía el formulario a los encuestados y recopila las respuestas.
Estos son los 3 pasos principales y de forma resumida para crear formularios de Google.
Ahora vamos a ver cómo crear un formulario de Google explicado paso paso.
Cómo crear un Google Form o documento de google en 7 pasos
Antes de nada, tienes que tener una cuenta de Google para poder acceder a todas las herramientas de Google. Si quieres ver cómo crear una cuenta Gmail, mira aquí.
Si aún no tienes una cuenta de Google y quieres crearla, haz clic aquí.
Cuando tengas tu cuenta de Google, ya podrás crear tus formularios Google. Para ello debes:
1- Crear un formulario nuevo en Google Forms
Para crear ese documento puedes hacer de tres formas:
A- Desde Google Forms
Entra en https://docs.google.com/forms/ y haz clic en crear un nuevo formulario. Puedes elegir un formulario en blanco o una de las plantillas que ofrece la herramienta.

B- Desde Hojas de Cálculo de Google
Entra en sheets.google.com y luego abre un documento nuevo “en blanco” para empezar a trabajar.

C- Desde Google Drive
Y otra forma de empezar un nuevo documento de Google es mediante tu cuenta de Google Drive. Puedes entrar desde tu cuenta de Gmail, luego ir a “Aplicaciones de Google” (1 en la imagen abajo) y luego hacer clic en “Drive” (2 en la imagen) y se abrirá la aplicación de Drive.
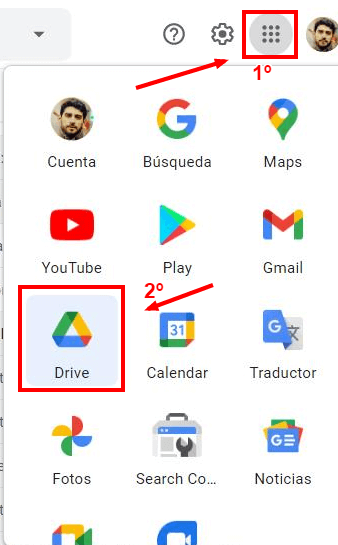
Luego solo tienes que hacer clic en “NUEVO” y en “Formularios de Google”, después seleccionar “Formulario en blanco” o “desde una plantilla”, como te enseño en la imagen a continuación.

2. Seleccionar las preguntas que añadiremos a nuestro Google Forms
Con el documento abierto, rellena los campos de tu formulario. Tienes que colocar el título del formulario, una descripción y redactar las preguntas.

Tienes diferentes opciones en función del tipo de respuesta. Para verlo, vete al desplegable que hay a la derecha (y que te muestro en la imagen arriba). Cada pregunta es completamente personalizable y tenemos diferentes opciones en función del tipo de respuesta.
Para abrir las opciones haz clic en “Varias opciones” y se despega una barra como la que vez en la imagen de arriba con diferentes opciones:
- Respuesta corta: útiles para obtener datos como nombre y apellidos, correo electrónico, etc.
- Párrafo: cuando deseamos que los usuarios hagan comentarios y observaciones.
- Varias opciones: de respuestas entre las que tienen que elegir.
- Casillas: para marcar las casillas (una o varias) que el usuario considera que encajan en su respuesta.
- Despegable: para añadir diferentes respuestas despegables.
- Escala lineal: para lograr valoraciones numéricas sobre un tema, calificándolo por ejemplo del 1 al 10.
- Cuadrícula de varias opciones: es similar a la escala lineal, pero con una tabla. Se usa para conseguir una valoración compleja que incluya diferentes aspectos.
- Cuadrícula de casillas: similar a la opción anterior, pero con casillas de verificación.
3. Añadir imágenes o vídeos a las preguntas de Google Form
Los formularios de Google no tienen que ser solo una serie de preguntas encadenadas. Se puede añadir imágenes y vídeos para hacerlo más dinámico.

Para añadir imágenes o vídeos solo tienes que ir a la barra lateral del documento (como ves en la imagen de arriba) y pinchar en el tipo de documento que deseas subir.
- Puedes subir imágenes de tu ordenador, desde una url o desde Google imágenes.
- Y los vídeos puedes subirlos desde YouTube haciendo una búsqueda o desde una url.
4. Añadir secciones y títulos en tu encuesta
Si estás creando un formulario Google con varias preguntas puedes darle una estructura que facilite la navegación del usuario mediante “Añadir secciones”.
Para ello haz clic en el símbolo como en la imagen siguiente.

Lo ideal es que si tu Google Form es extenso dividirlo en varias secciones con títulos y descripciones explicativas para ayudar al usuario a entender mejor el cuestionario.
5. Personalizar tu formulario Google
Y para terminar de crear nuestro Google Form podemos personalizar el formulario. Para ello tenemos que ir al símbolo de pintura (personalizar tema) como ves en la imagen de abajo, hacer clic y se abrirá una pestaña nueva con varias opciones.

Podemos personalizar:
- Encabezado: seleccionar un encabezado entre diferentes temas o subir una imagen desde nuestro ordenador. Puede ser una buena opción para añadir una imagen de nuestra marca y negocio.
- Color del tema: tenemos la opción de escoger entre varios colores.
- Color de fondo: que se adapten mejor al formulario y cabecera.
- Estilo de fuente: con diferentes tipos de letra (ideal que escojas una que sea legible).
6. Ajustar documento y vista previa del Google Form
Al lado del botón de personalizar el tema (parte superior derecha) tienes los iconos de:
- Vista previa: para visualizar como va quedando tu formulario Google (muy útil).
- Configuración: en este apartado tienes 3 ventanas:

- General: para establecer si quieres recopilar direcciones de email, programar acuse de recibo, limitar respuesta por persona o permitir al encuestado editar después de enviar.
- Presentación: para activar una barra de progreso, establecer que el orden de preguntas aparezca de forma aleatoria o mostrar enlace para enviar otra respuesta.
- Cuestionarios: para asignar puntuaciones a las preguntas y habilitar la evaluación automática.
7. Enviar el Formulario Google a los usuarios
Por último, cuando el formulario esté listo y revisado, solo queda enviar a los usuarios de quienes deseas recibir sus respuestas. Para ello, haz clic en el botón “Enviar”.
Se abrirá varias opciones de envío:

- Email: rellena los datos que pide y adjunta el formulario.
- Enlace: solo tienes que copiar el enlace y tienes la opción de acortar la URL que sea más corto y amigable el enlace.
- Insertar HTML: podemos insertar el código HTML en nuestro sitio web para dar acceso al formulario.
- Redes sociales: también podemos compartir el formulario a través de redes sociales como Facebook o Twitter.
Puedes utilizar una o varias formas para enviar el formulario Google.
Luego solo te queda esperar y recopilar todas las respuestas de los usuarios.
¿Cómo ver los resultados de Google Forms?
Para ver las respuestas de Google forms debes:
- Abrir tu archivo en Formularios de Google.
- En la parte superior del formulario, haz clic en Respuestas.
- Haz clic en Resumen.
Y verás todas las respuestas de los usuarios que hayan contestado a tu formulario.
Y ahora te dejo algunas preguntas y respuestas interesantes que he encontrado sobre los cuestionarios de Google.
¿Cuántas personas pueden responder un formulario Google?
No hay un límite de personas para responder a un formulario de Google. Ilimitado.
¿Es necesario tener una cuenta de Google para responder a los formularios de Google?
No. Cualquier persona puede responder a Formularios de Google.
Ejemplo de formulario de Google Form creado para un curso
Y para terminar el artículo, te dejo un ejemplo de un formulario de Google Form que he creado para un curso de marca personal, para que veas un ejemplo de su utilidad.
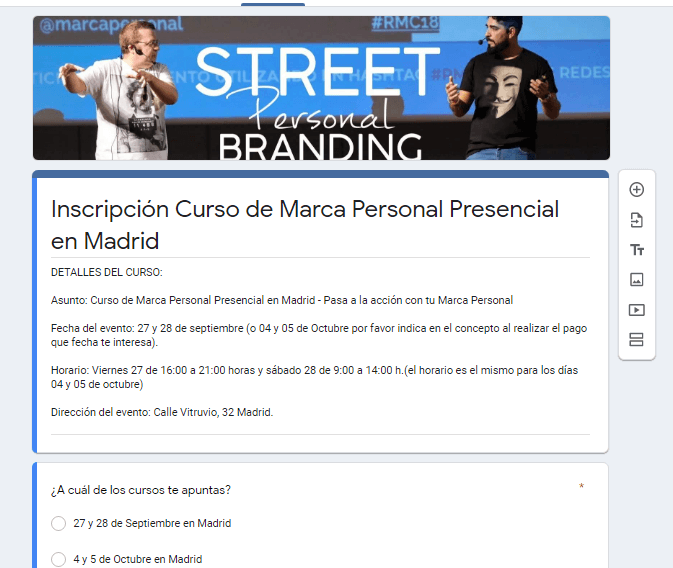
Otros posts sobre Google que te pueden interesar:
- Guía Google Adsense 2021 iniciación: qué es, cómo empezar y cuánto paga
- Guía de Google Classroom 2022.
- Cómo crear un perfil de empresa en Google My Business en 2023
- Mega Tutorial de Google Ads: cómo hacer anuncios en Google Adwords en 2021.
- Google Meet: qué es y cuánto cuesta Meet de Google
- Google Trends: Guía completa + Videotutorial en Español
Si quieres compartir este post con tu comunidad en Pinterest, esta es la portada del artículo para Pinear desde aquí en tu perfil de Pinterest.

Conclusión
Espero que esta Guía sobre Google Forms, te ayude a conocer y manejar mejor esta herramienta para hacer formularios Google, y que los pasos de cómo crear un formulario de google te anime a crear encuestas y cuestionarios para conocer mejor las necesidades de tu audiencia.
Creo que es una herramienta muy potente para una marca personal y empresas obtener y analizar datos de un público objetivo.
¿Conocías Google Forms? ¿Has creado alguno formulario de Google para tu marca? ¿Qué tal los resultados?
Espero tus comentarios abajo. Y si te gustó el post no dudes en compartirlo en tus redes sociales para que pueda ser de utilidad a otras personas.



Luisa
Posted at 23:11h, el 31 de enero de 2021Gracias Claudio Inacio!!! Mientras leía el artículo, me he ido a mi drive (que lo uso mucho ya que todo lo guardo en Drive) y al clicar al botón derecho del ratón me he dado cuenta de que tenía la opción de Google Forms al final.
Sin duda, me aprece una herramienta muy útil para conocer mejor a tus suscriptores, si usas el e-mail Marketing y así poder dar una atención más personalizada o más segmentada a sus intereses.
Sin duda, lo usaré en un futuro. Ya he tomado apuntes para tener más esquematizado el uso de Google Fonts, jejeje.
Un saludo!
Cláudio Inácio
Posted at 22:28h, el 03 de febrero de 2021Muchas gracias Luisa por leer el post y dejar este pedazo de comentario. Me alegro que te haya sido útil por lo menos para saber dónde lo tienes y qué puedes hacer con esta herramienta en un futuro.
Creo que te será de utilidad, ya lo verás.
Un abrazo y gracias
Charo
Posted at 16:38h, el 10 de febrero de 2021Que pena no haber leído todo esto hace un año porque me hubiera resultado mucho más fácil todo 🤦🏻♀️ Tuve que aprender a la carrera y por ensayo-error y mira que la herramienta es simple 😅 vaya peleas que tuve con ella.
Gracias, Claudio por todo lo que aportas, nos facilitas la vida y eso siempre es de agradecer.
Probablemente tenga que volver a usar el Google Form dentro de poco así que me acordaré de ti y volveré a leer este post por si ya se me ha olvidado como lo hice la otra vez 🙄
Seguimos aprendiendo, seguimos mejorando 😎
Cláudio Inácio
Posted at 13:15h, el 15 de febrero de 2021Gracias a ti Charo y me alegro que aunque ya conozcas Google Forms, veas el post como útil para futuros usos y ver cómo sacarle mayor provecho. Esa es la actitud, seguir aprendiendo y mejorando!!! Muchos ánimos y suerte 🙂
Traducción de páginas web
Posted at 23:12h, el 25 de marzo de 2021Muchísimas gracias por esta información, me será de mucha utilidad para mi trabajo diario!!!!!!
Un saludo xD
Alejandro Saura
Posted at 10:52h, el 22 de mayo de 2021Muy buena herramienta para obtener feedback, inscripciones y datos de clientes. Gran aportación, Claudio 🙂
Hasta hace bien poco, he estado usando JotForms, pero bajo mi punto de vista, tiene algunos aspectos que no me funcionan del todo bien, además de ser una herramienta de pago.
Un saludo!!!